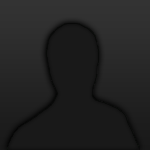Step 1:
Creat a new file with the size of 200x200 and with a black background.
Step 2:
Get a Render and move it to your on contruction avatar and re-size it to fit the avy (Ctrl+T).
Here is the best render site I've ever found: http://www.planetrenders.com

Step 3:
Copy your render 6 times (Ctrl+J), two of the copies are over your main render and the others under, you should put the two top copies on Ovelay by going to the second window bellow the color one on the right, the option is saying normal.

Step 4:
To all of the copy renderes (not the main one!) do a radial blur 3 times by going to Filter>Blur>Radial Blur, with these opitions:
Amount:100
Blur Method:Zoom
Quality:Best

Step 5:
Your avy sould by a little to black on the spots with out the copy renders, to fix that you should horizontal flip the 2 bottom renders and place them on the background.

Step 6:
Now to make a really cool efect on your render you should have a brush similer to cracks, put the color on white and only paint a litle over the render, enough to make the efect but if you paint it too much it will look like a mess!

Step 7:
Now you need to make a border, first creat a layer (on the bottom of the layer window(the second bellow the color)) now with the rectangular marquee tool do a big square, the distance betwen the square and the edge of the avy is the width of the border, then click on it with the right button of your mouse and click on select inverse, now you just paint it white with paint bucket tool, put it on overlay and give it a stroke (on add layer style on the bottom of the layers window) with the following options:
Size:1
Position:Inside
Blend Mode:Normal
Opacity:100%
Color:Black
Step 8:
Now last but not least the letters! Use your Type tool with a nice font, write your name and your guild's name; now put it on Overlay, and on layer style put a stroke like the last one and a drop shadow with the following options:
Blend Mode:Multiply
Opacity:100%
Angle:120º
Distance:5px
Spread:0%
Size:5px
Here is the best font site I've ever found:http://www.dafont.com
And Your Done!